티스토리 뷰
컴퓨터를 사용하다보면 중요한 자료나 민감한 파일들을 다른 사람들에게 보여주기 싫을 때가 있습니다. 하지만 부득이하게 자리를 잠깐 비워야 하는데 컴퓨터가 켜져 있으면 불안하기 마련입니다. 그래서 오늘은 그러한 상황을 방지해주는 화면보호기 설정방법에 대해 말씀드리겠습니다.
화면보호기 설정방법은?
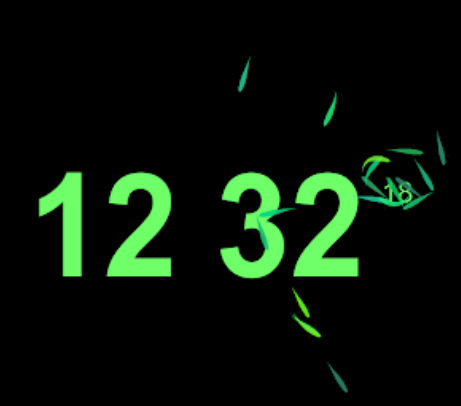

화면보호기는 위에 언급해드린 것처럼 컴퓨터 화면을 보호해주는 역할을 합니다. 영어로는 스크린세이버라고 부르기도 하는 화면보호기는 중요한 정보 유출을 막아주는 역할을 해주기도 합니다. 지금부터 화면보호기 설정방법과 시간설정까지 알려드리겠습니다.


이 방법은 윈도우 어떤 버전이라도 동일한 방법이니 참고하시기 바랍니다. 우선 시작 버튼에서 좌측에 톱니바퀴 모양의 설정 아이콘을 눌러주시기 바랍니다.
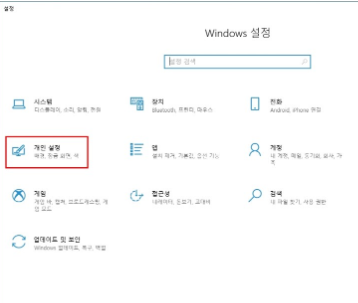
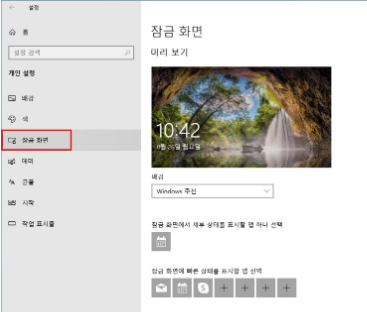
그럼 이렇게 좌측 이미지처럼 다양한 윈도우 설정 업무를 할 수 있습니다. 화면보호기와 관련된 설정은 개인 설정입니다. 개인 설정을 눌러주시기 바랍니다.
개인 설정을 누르셨다면 좌측에 배경, 색, 잠금 화면, 테마 등 다양한 설정을 할 수 있습니다. 화면보호기는 잠금 화면에 속하기 때문에 잠금 화면으로 들어가주시기 바랍니다.
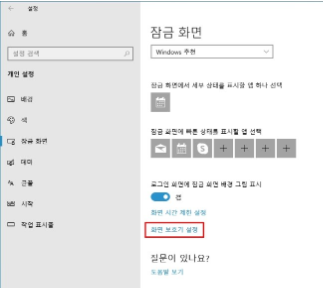
잠금 화면을 누르면 가운데 하단 쪽에 화면 보호기 설정이라는 탭이 나타나게 됩니다. 화면보호기 설정으로 들어가서 설정할 수 있는 것이니 참고하시기 바랍니다.
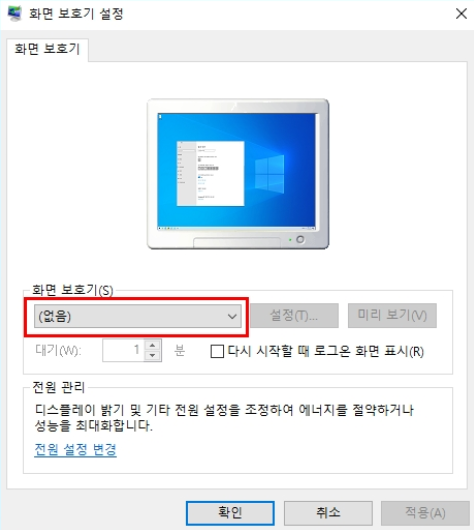
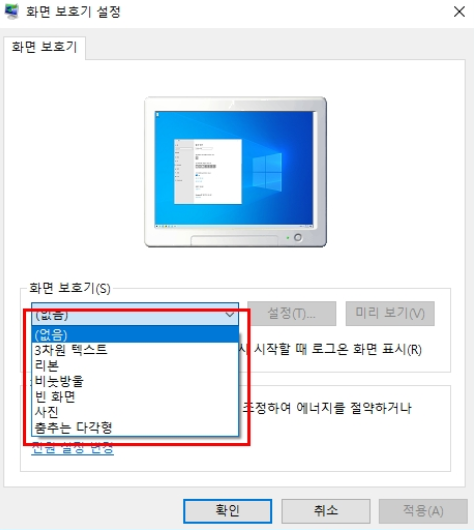
화면보호기 설정으로 들어가면 이렇게 화면보호기를 설정할 수 있습니다. 화면보호기도 여러분들의 입맛에 맞게 설정할 수 있습니다. 디자인, 색 등 다양하니 참고하시기 바랍니다.
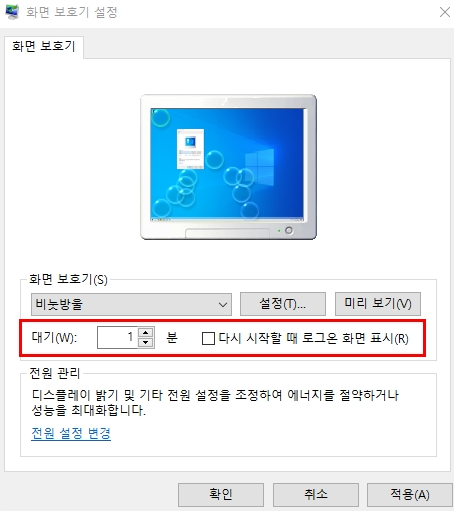
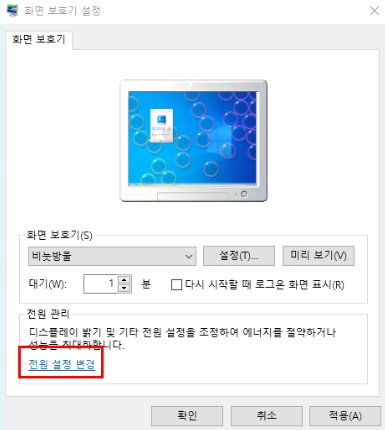
그리고 화면보호기 설정방법은 물론이고 시간설정까지 가능합니다. 화면보호기 설정에서 하려고 하는 디자인을 선택 후 바로 밑에 대기시간이 있습니다.
위에 예시처럼 1분이라고 되어 있으면, 1분간 컴퓨터 활동이 없다면 화면보호기로 바뀌는 것을 의미합니다. 그리고 추가적인 팁을 드리자면 절전모드도 가능합니다. 우측 이미지처럼 전원 설정 변경에 들어가주시면 되겠습니다.
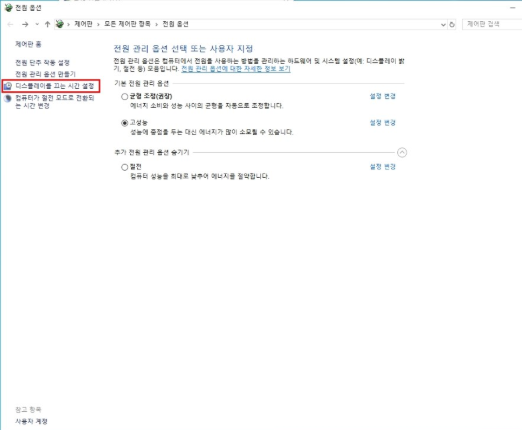
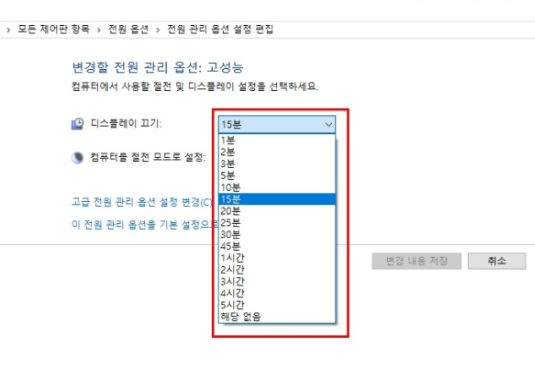
전원 설정 변경으로 들어가주시면 좌측에 여러 가지 탭이 보이는데 여기서 디스플레이를 끄는 시간 설정을 눌러주시기 바랍니다. 그 후 시간을 설정할 수 있으니 참고하시기 바랍니다.
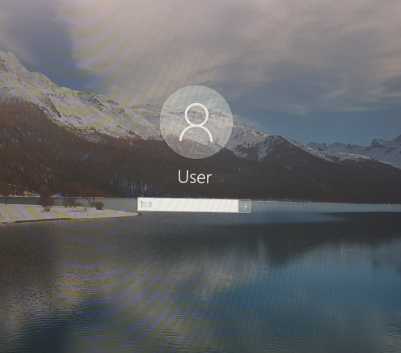
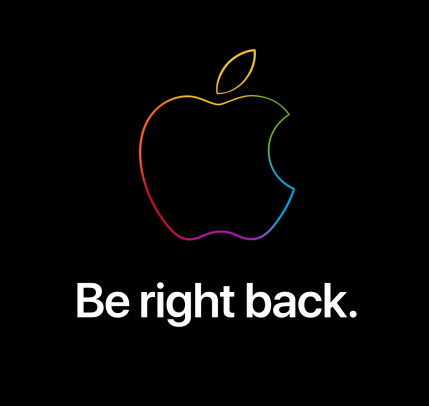
지금까지 화면보호기 설정방법과 시간설정하는 방법까지 간략하게 알아보았습니다. 이제는 컴퓨터나 스마트폰을 사용하지 않는 분들이 거의 없는 것 같습니다. 모두 화면보호기 시스템으로 소중한 개인정보를 보호하시기 바랍니다.
